Neste tutorial, mostraremos de que forma poderá fazer um efeito de fogo, de letras a arder, no Photoshop.

1 - Depois de correr o Photoshop, vá à barra de ferramentas e mude a cor de background da paleta para negro, conforme mostrado na figura seguinte;

2 - De seguida, vá ao menu File, New, e crie uma imagem com 400×400 pixels, 72 dpi com Mode igual a Grayscale (8-bit) e não esqueça de mudar o campo Background Contents para Background Color, de forma a que a nova imagem criada seja negra, cor essa escolhida na etapa 1;
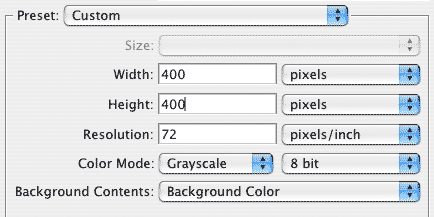
3 - Pressione a tecla T no seu teclado, para seleccionar a ferramenta de textos e, com ela, clique na parte inferior da imagem, de forma a deixar espaço para as chamas, na parte superior;

4 - Pressione a tecla Control (Windows) ou Command (Mac) e, com esta tecla pressionada, faça clique no layer das letras, na janelaLayers. Este procedimento activará a máscara (contorno) das letras;
5 - Vá ao menu Select e escolha Save Selection, de forma a gravar essa máscara. Na janela seguinte, escolha um nome para a máscara e carregue em OK;
6 - Vá ao menu Image, Rotate Canvas e escolha 90º CW, de forma a rodar a imagem em 90 graus no sentido horário;
6 - Vá ao menu Image, Rotate Canvas e escolha 90º CW, de forma a rodar a imagem em 90 graus no sentido horário;
7 - Vá ao menu Filter, Stylize e escolha Wind. Seleccione as opçõesBlast e From the Left;
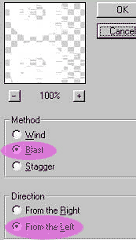
8 - Repita a etapa 7, de forma a reforçar o efeito. Terá, então, algo com o mostrado na figura seguinte:
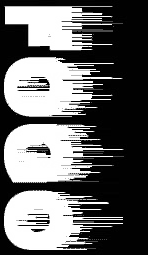
9 - Vá ao menu Image, Rotate Canvas e, desta vez, escolha a opção90º CCW, para rodar a imagem no sentido anti-horário, ou seja, voltá-la à posição normal;
10 - Vá ao menu Select, escolha Load Selection, escolha, no campoChannel, a máscara que gravou na etapa 5, active a caixa nomeadaInvert e carregue em OK, de forma a trazer a máscara de volta, porém, desta vez, invertida;
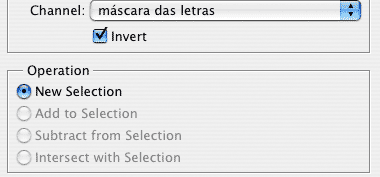
11 - É hora de criar uma série de ondulações na imagem do fogo, para torná-lo mais natural. Assim, vá ao menu Filter, Distort e escolha o filtro Ripple, ajustando-o conforme indicamos na figura seguinte:
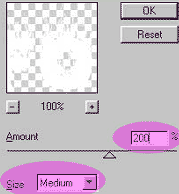
12 - De seguida, vá ao menu Filter, Blur e escolha Gaussian Blur, ajustando-o com Radius igual a 1:
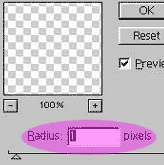
13 - Então, vá ao menu Select e escolha Inverse, para inverter a máscara que tem seleccionada;
14 - Vá ao menu Select, Modify e escolha Contract, ajustando-o em 4 pixels. Este comando fará uma contracção da máscara em 4 pixels. Se a sua imagem for maior, a redução também terá de ser;
15 - De seguida, torne mais suave a máscara. Para tal, vá ao menuSelect, escolha Feather e ajuste-o, também, com 4 pixels;
16 - Vá ao menu Edit e escolha Cut, de forma a eliminar partes da imagem. Terá, então, algo como o visto na imagem seguinte:

17 - É hora de dar cor! Vá ao menu Image, Mode e escolha RGB Color e, de seguida, volte ao menu Image, Mode e escolha Indexed Color.
18 - Na janela seguinte, mude o campo Palette para Custom;
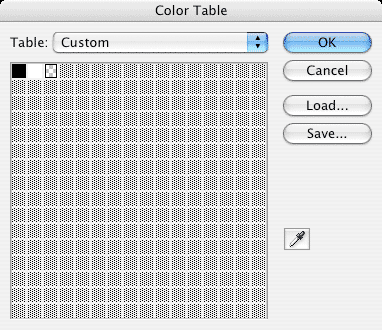
19 - Então, na janela seguinte, mude o campo Table para Black Body.
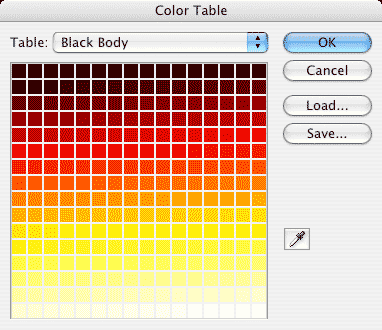
Terá então, a seguinte imagem final:

Este tutorial foi-nos, gentilmente, enviado por Flávio Scramignon, artista gráfico e plástico de Los Angeles (EUA).
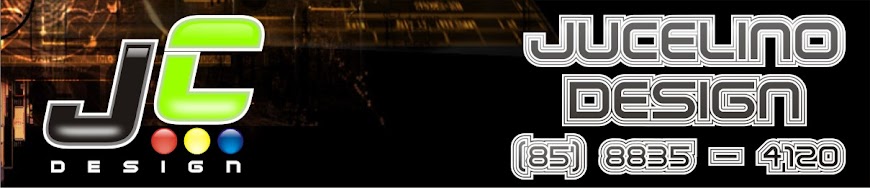
Nenhum comentário:
Postar um comentário