por Magno Urbano
Vamos mostrar, neste tutorial, como poderá criar um efeito de cromado no Photoshop.
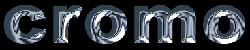
1 - Primeiramente, crie uma imagem em preto, com 500×500 pixels;
2 - Pressione a tecla T no seu teclado, para escolher a ferramenta de textos e escreva a palavra CROMO, no meio da imagem. Utilize o tipo de letra Arial Black, na cor branca, com um tamanho de 150 pixels, por exemplo;
3 - Pressione a tecla Control (Windows) ou Command (Mac) e, com esta tecla pressionada, faça clique no layer das letras, na janelaLayers, de forma a seleccionar a máscara das letras;
4 - Na janela Layers, arraste o layer das letras para o lixo, de forma a deitar fora este layer. Verifique que apenas o layer das letras é apagado. Entretanto, a máscara continua activa;
5 - Vá ao menu Layer, New e escolha New Layer, para criar um novo layer, o qual será nomeado, automaticamente, como Layer 1;
6 - Vá ao menu Edit, escolha Fill e, na janela seguinte mude o campo Use para Color…;
7 - Então, escolha o cinza RGB (147, 147, 147) e carregue em OK nesta janela e na seguinte, para fazer o efeito. Nesta altura terá as letras escritas em cinza sobre o fundo negro;
8 - Com a máscara das letras ainda activa, adicione esta máscara ao layer. Para tal, clique no ícone Add Layer Mask (terceiro ícone - um círculo dentro de um rectângulo - no canto inferior esquerdo da janela de Layers);
9 - Vá na janela Channels e observe que foi criado um novo canal com o nome Layer 1 Mask , correspondente à máscara que acabou de criar na etapa anterior. Então, ainda nessa janela Channels, arraste o referido canal e deite-o em cima do ícone Create New Channel (penúltimo ícone no canto inferior da janela Channels, representado por uma pequena folha de papel com o canto virado). Este procedimento criará uma cópia do canal Layer 1 Mask que terá, por predefinição, o nome Layer 1 Mask copy;
10 - Na janela Channels, seleccione (caso não esteja) o canalLayer 1 Mask, vá ao menu Filter, Blur e escolha a opção Gaussian Blur. Asjute-a com um valor de 3,5 pixels. Isto criará um desfoque na máscara Layer 1 Mask copy;
11 - Ainda na janela Channels, clique no canal RGB e, de seguida, volte à janela Layers e faça clique no Layer 1;
12 - Vá ao menu Filter, Render e escolha a opção Lighting Effects, ajustando-a conforme os parâmetros vistos na figura seguinte:
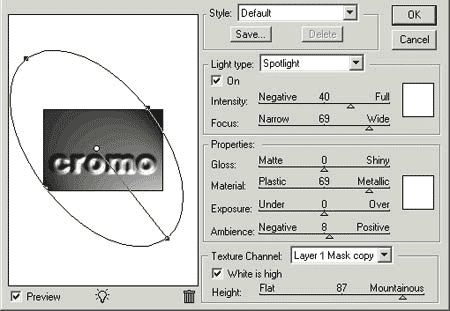
Isso fará com que a sua imagem fique com a seguinte aparência:

13 - Acrescente uma correcção selectiva de cor (menu Layer, New Adjustment Layer, Selecctive Color - active a Group with Previous Layer), ajustando-a segundo os parâmetros vistos, de seguida:
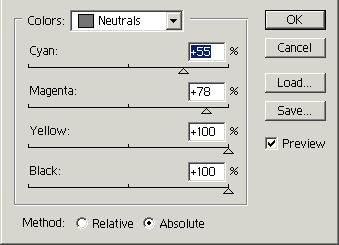
14 - Depois de fazer os ajustes da etapa anterior e antes de carregar em OK, mude o campo Colors para Black e faça os seguintes ajustes:
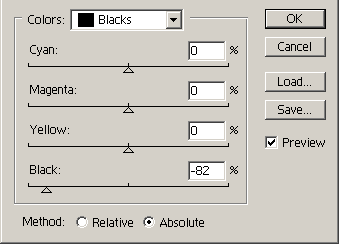
15 - Vamos, agora, ajustar a curva de resposta das cores. Para tal, vamos ao menu Layer, New adjustment Layer e escolhemos Curves, com a opção Group with Previous Layer, activa, ajustando-o com os parâmetros vistos na figura seguinte:
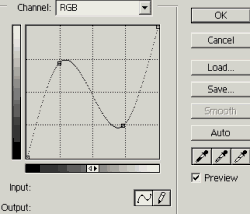
Isso vai deixar a sua imagem com a aparência vista na imagem seguinte. Observe como já temos a ilusão de ter criado reflexos…
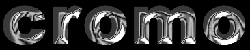
16 - Crie um novo gradiente com 5 cores (54, 188, 255), (133, 188, 255), (81, 145, 240), (133, 202, 255) e (26, 37, 106), conforme a figura seguinte:
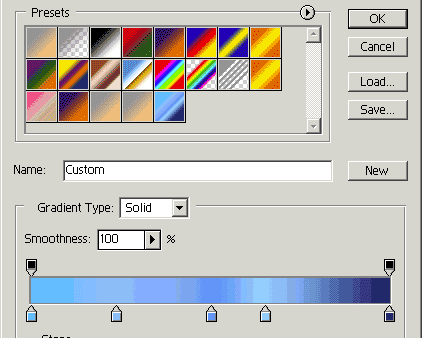
17 - Como fez na etapa 3 do tutorial de Ouro, seleccione a máscara das letras;
18 - Crie um novo layer, acima de todos os outros, e preencha-o com o gradiente que acabou de criar, de modo a que o layer fique como na figura seguinte:
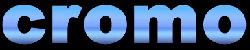
19 - Mude o blending mode deste layer de Normal para Color e ajuste a sua opacidade (Opacity) para 24%.
Pronto!
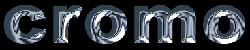
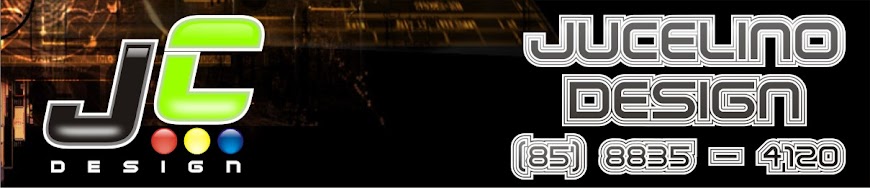
Nenhum comentário:
Postar um comentário