Uma coisa que constantemente vejo em layouts não-profissionais é que muitos designers gráficos ou webdesigners desenvolvem sites, panfletos, folders, banners e outras mídias em que quase sempre o logotipo da empresa foi scaneado e aplicado com apenas um filtro noise ou despeck - às vezes nem isso ... Este tutorial é uma boa oportunidade para que você não cometa tal erro pois não adianta nada fazer um fundo cheio de filtros, fusões e ter um logo estourado e mal recortado no topo ...
Uma coisa que constantemente vejo em layouts não-profissionais é que muitos designers gráficos ou webdesigners desenvolvem sites, panfletos, folders, banners e outras mídias em que quase sempre o logotipo da empresa foi scaneado e aplicado com apenas um filtro noise ou despeck - às vezes nem isso ...
Sinceramente eu me sinto irritado quando vejo aqueles recortes em volta do logo que foi scaneado de uma folha de jornal, ou de um outro panfleto ! Este tutorial é uma boa oportunidade para que você não cometa tal erro pois não adianta nada fazer um fundo cheio de filtros, fusões e ter um logo estourado e mal recortado no topo.
Então, mãos à obra ! Nota: Neste exemplo, eu vou utilizar um logotipo conhecido por todos nós que acessamos o BABOO :) ... Obs.: Vamos trabalhar com o CorelDraw 10 em português, mas no caso de se vetorizar uma figura, tanto faz a versão do Corel que você está utilizando. Passo 1: Abra uma nova página no Corel e importe a figura ou o logotipo escaneado. Vamos utilizá-lo como referência para vetorização. Nota: Vetorizar uma figura ou um logotipo é uma vantagem muito grande pois você tem um arquivo que poderá utilizar tanto para um simples cartão de visitas quanto para a criação de um outdoor. Arquivos com extensão .cdr (que á a extensão do CorelDRAW) podem ser abertos no tamanho de 1Km x 1Km que não vão estourar, diferente dos arquivos pixelizados. Essa é uma vantagem dos programas vetoriais ..
Sinceramente eu me sinto irritado quando vejo aqueles recortes em volta do logo que foi scaneado de uma folha de jornal, ou de um outro panfleto ! Este tutorial é uma boa oportunidade para que você não cometa tal erro pois não adianta nada fazer um fundo cheio de filtros, fusões e ter um logo estourado e mal recortado no topo.
Então, mãos à obra ! Nota: Neste exemplo, eu vou utilizar um logotipo conhecido por todos nós que acessamos o BABOO :) ... Obs.: Vamos trabalhar com o CorelDraw 10 em português, mas no caso de se vetorizar uma figura, tanto faz a versão do Corel que você está utilizando. Passo 1: Abra uma nova página no Corel e importe a figura ou o logotipo escaneado. Vamos utilizá-lo como referência para vetorização. Nota: Vetorizar uma figura ou um logotipo é uma vantagem muito grande pois você tem um arquivo que poderá utilizar tanto para um simples cartão de visitas quanto para a criação de um outdoor. Arquivos com extensão .cdr (que á a extensão do CorelDRAW) podem ser abertos no tamanho de 1Km x 1Km que não vão estourar, diferente dos arquivos pixelizados. Essa é uma vantagem dos programas vetoriais ..

Passo 2: Amplie a figura para que você possa ver os detalhes: na barra de ferramentas selecione a ferramenta retângulo (F6). Eu sempre começo redesenhando um logo ou uma figura através de um retângulo. Depois de muitas tentativas, essa foi a melhor maneira que encontrei de vetorizar logos pois desta forma fica mais fácil preencher as cores e fazer os efeitos no Corel.

Passo 3: Faça um retângulo sobre o logotipo e transforme-o em curva pois é necessário para acrescentarmos os nós de edição. Para transformar em curva você poderá pressionar o ícone na barra de opção como na figura, pode também ir por Organizar > Converter em Curvas ou então pressionar apenas "Ctrl+Q" (que particularmente acho mais simples).
Passo 4: Após ter convertido em curva com a ferramenta Forma (F10), selecione um dos nós do retângulo. Este será o nosso ponto de partida. Arraste o nó para a ponta de sua figura - neste caso eu irei arrastar o nó para a caricatura do logo do Baboo.

Passo 5: Agora vamos acrescentando nós para contornarmos a figura ou o logotipo. Para acrescentar nós é só clicar duas vezes sobre a linha e arrastar para onde você deseja. Eu prefiro contornar com um número menor possível de nós pois isso facilita a edição. Você pode estar se perguntando: e as curvas ?!? Calma, nós chegaremos lá ;) ....

Passo 6: Ao clicar com o botão direito do mouse sobre a linha do retângulo, abrirá uma janela de edição dos nós: nesta janela encontra-se uma opção que se chama "Em curva" e é através desta ferramenta que você poderá curvar a linha.

Passo 7: Faça isso até que complete uma das partes e procure fechar o ciclo com o retângulo que abriu inicialmente. Quando a figura ou o logotipo for composta por várias partes, não tente fazer todas ao mesmo tempo: vá por mim, isso não dará muito certo ... Quando se trabalha logos muito complexos (como por exemplo o brasão da República) nós devemos fazer como um quebra-cabeças: peça por peça. É exatamente isso que estou fazendo com o logo do Baboo: eu comecei com a caricatura e nela, pelo rosto - como na figura abaixo.

Passo 8: Quando eu redesenho uma parte ue procuro mandar para baixo da figura, ou seja, jogo ele para debaixo da referência. Isso é feito para ter um controle maior sobre o objeto (e para não atrapalhar o nosso trabalho). Para se fazer isso basta selecionar o que foi desenhado e pressionar "Shift+PageDown" (embora isso seja opcional).
Nota: Sempre que você estiver desenhando um logo ou uma figura, lembre-se de salvar (Ctrl+S) o arquivo no começo e também a cada passo para que você não fique nervoso caso seu computador trave ou o programa apresente algum erro. Passo 9: Repita os passos anteriores para fazer outras partes do seu logotipo ou da sua figura. Neste caso eu farei um outro retângulo, converterei-o em curva e adicionarei os nós. Se você estiver fazendo o mesmo logo para efeito didático, não desista pois o trabalho valerá à pena ! Passo 10: Para os cabelos eu fiz um retângulo e apenas contornei-o pois os detalhes dos fios e sombra faremos no TM colorindo imagens e aplicando luz e sombra no Photoshop. O resultado pode não parecer satisfatório - mas é assim mesmo: lembre-se que estamos vetorizando algo que já existe e estamos apenas contornando para depois sim estar dando os detalhes. Para ficar mais fácil para visualizar, deixei o Baboo com "cabelos brancos"; desculpe Baboo ;) ...

Passo 11: Para os olhos também: faça um retângulo, converta-o em curva (Ctrl+Q) e curve as linhas. Dica: O CorelDRAW é um software que é para isso mesmo: ele possui dezenas de ferramentas que facilitam a vida do designer. Basta você fazer um dos olhos e espelhar duplicando o outro (já que os olhos são iguais e nos permite tal execução) e isso é muito fácil de ser feito: basta pressionar "Alt+F9" e aparecerá a janela de transformação. Nesta janela encontram-se cinco tipos de ferramentas de transformação: Posição, Rotação, Escala e Espelho, Tamanho e Inclinar - e nós iremos usar a ferramenta "Escala e Espelho". Ao escolher esta opção, aparecerá a janela de escala e você deixará 100% na horizontal e na vertical - já no espelho - clique na horizontal e dê o comando "Aplicar ao duplicado". O olho que você fez será duplicado. Passo 12: Repita o passo 11 para fazer as sobrancelhas. A boca também, faça-a a partir do retângulo. O resultado deverá se aproximar ao da figura abaixo. Dica: Note que eu preenchi os contornos para facilitar o trabalho. Existe uma ferramenta no CorelDRAW que se chama "máscara de bitmap": essa ferramenta auxilia quando você deseja saber a configuração da cor de preenchimento da sua imagem. Vá até o menu de opções do Corel > Bitmaps > Máscara de cor de bitmap. Abrirá uma janela que contém um conta-gotas aonde utilizando-o com o bitmap selecionado você poderá pegar a configuração da cor para preencher seu desenho.


Passo 13: O nariz já é uma parte onde não usaremos o retângulo e sim uma outra ferramenta: a "mão livre". Isso porque o nariz do Baboo não possui um preenchimento sólido, mas sim um contorno. Faça um traço e através da ferramenta "Forma (F10)" contorne o nariz. O resultado é este:

Passo 14: Os dentes é o que vai dar o relevo dos lábios: com a ferramenta "Máscara de bitmap" puxe a cor dos lábios e preencha a boca. Faça um retângulo dentro da boca e contorne a parte branca: isso fará com que o volume dos lábios apareça.

Passo 15: Agora vamos fazer o restante do logo: o anel e a fonte. Para fazer o anel nós utilizaremos a ferramenta "Elipse" que está na barra de ferramentas do Corel. Puxe linhas guias tangendo a elipse e faça uma tendo como guia as linhas em torno da figura do logo do Baboo. Para girá-la, basta clicar duas vezes sobre a mesma e em torno da elipse aparecerá as guias para girar.

Passo 16: Após isso, vamos fazer uma outra elipse dentro da já existente. Isso é mais fácil. Dica: Quando você quiser duplicar um objeto você pode utilizar o atalho "Ctrl+D" ou pressionar a tecla "+" e a figura será duplicada, sendo que esta ficará por cima do objeto original. Duplique a elipse e diminua de forma a tanger a elipse de dentro da figura:

Passo 17: Agora que as duas elipses estão prontas, vamos utilizar mais uma ferramenta do Corel que muita gente não conhece (ou não sabe usar pois sempre vejo layouts que possuem figura vazadas num fundo branco pois o designer não sabe combinar as duas figuras e acaba colocando a maior com cor e a segunda preenchida de branco para dar a impressão de estar vazada). Se você era uma dessas pessoas, agora não terá mais desculpas. Vamos lá: é simples e bem prático, bastando selecionar a elipse maior e com a tecla "Shift" pressionada, selecionar também a elipse menor. Solte a tecla "Shift" (pois as duas estarão selecionadas juntas) e agora vamos combiná-las bastando ir ao menu de opções do Corel na opção Organizar > Combinar. Há um atalho para isso: basta clicar "Crtl+L".
Preencha com alguma cor e veja como ficou - a elipse terá que ficar assim:

Passo 18: Com a elipse selecionada, vamos colocar o gradiente. Na barra de ferramentas, há uma com o nome de "Ferramenta de preenchimento". Esta ferramenta possui outras opções ao clicar nela: vamos utilizar a ferramenta "Caixa de diálogo preenchimento gradiente" (ou aperte a tecla F11).

Passo 19: Vamos utilizar o gradiente linear com angulação de 25º sendo que as cores foram obtidas com as configurações pela máscara de bitmap (como já aprendemos nos passos anteriores).

Passo 20: Após o preenchimento do gradiente na elipse, com a mesma selecionada, clique com o botão direito do mouse na janela branca com um "X" na barra de cores. Nota: Quando se clica com o botão direito do mouse sobre esta janela com o "X" na barra de cores, tira-se o contorno da figura. Quando se clica com o botão esquerdo do mouse, tira-se o preenchimento da figura e fica somente o contorno (caso este tenha um).
Dica: Para mudar a cor de um contorno basta clicar com o botão direito do mouse sobre a cor desejada.

Passo 21: Vamos fazer a sombra? Com a elipse selecionada procure na barra de ferramentas uma ferramenta chamada "Sombreamento Interativo". Caso você tenha dificuldade em achá-la, ela estará oculta dentro de outras ferramentas abaixo da opção de texto. Com a elipse selecionada, clique com a ferramenta no centro da mesma e arraste em direção ao deslocamento da sombra.
Nota: Esta ferramenta só estará disponível para as versões 8 em diante do CorelDRAW. Caso você esteja trabalhando com uma versão anterior, existe uma outra forma para se fazer esta sombra (mas eu não recomendo pois deixará o arquivo pesado e não é esta a nossa intenção).
Dica: Para quem usa uma versão anterior a versão 8 do Corel, você tem duas opções: uma é fazer uma cópia da elipse, transformar em bitmap e trabalhar com desfoque gaussiano (não irei ensinar isso agora, pois entrará em um outro TM) e a segunda maneira é fazer a sombra no Photoshop.

Passo 22: Agora que a elipse ganhou uma sombra você pode controlar a intensidade da mesma. Perceba que no momento em que você introduziu a sombra apareceu na barra de opções uma barra de configurações (pois é nela que você irá clarear sua sombra): deixe a opacidade de sombreamento com 50 e no Enevoamento de sombreamento igual a 8.
Passo 23: Com a ferramenta de seleção da barra de ferramentas, pressione "Shift+Pagedown" e mande sua elipse para baixo. Agora ficou faltando a fonte: escreva a palavra "Baboo" na fonte SerpentineDBol e coloque sobre a figura para acertar o tamanho. No caso eu tive que destorcer a fonte, mesmo ela estando em itálico. A fonte também possui uma sombra: efetue o mesmo procedimento do passo anterior.

Passo 24: Agora é só colocar cada "pedaço" do logo em sua camada.

Você deve estar dizendo: "mas a caricatura não está com os detalhes !!". Bem, como eu informei no início deste tutorial os detalhes da fisionomia do rosto iremos fazer no Photoshop e estará em um outro tutorial - Colorindo imagens e aplicando luz e sombra no Photoshop.
Bem, espero que esse tutorial possa ajudá-lo na hora de vetorizar um logotipo ou refazer uma figura que está estourada. Agora você não tem mais desculpas para dizer que o logo saiu estourado em sua impressão pois o logo que você baixou da net estava a 72 dpi. Nota: O CorelDRAW é uma ótima ferramenta para desenho, justamente por ser um software vetorial. Algumas versões, principalmente as últimas 8, 9, 10, e 11 melhoraram muito no que diz respeito as ferramentas, efeitos e fidelidade de cores na impressão. Por isso eu sempre utilizo o CorelDRAW !

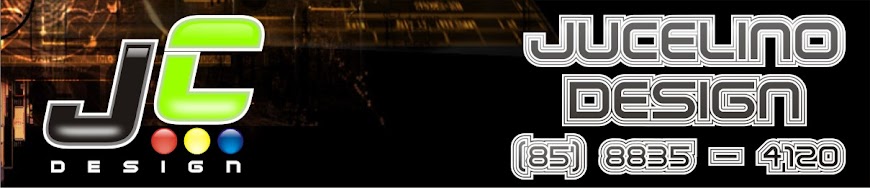
Nenhum comentário:
Postar um comentário