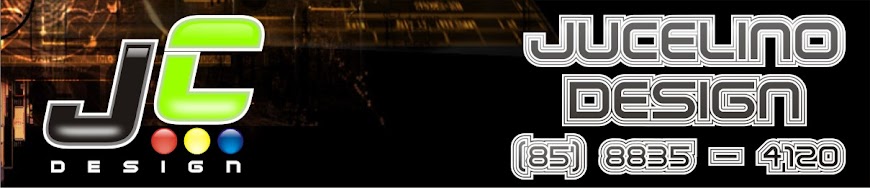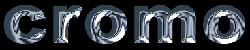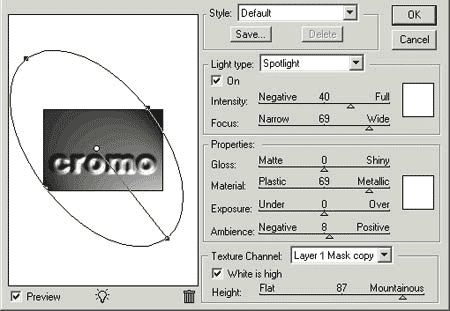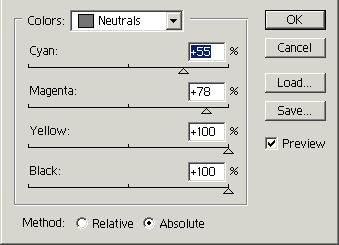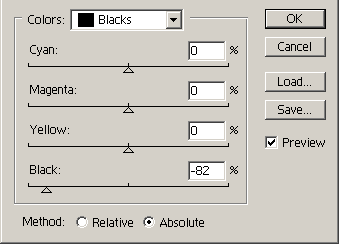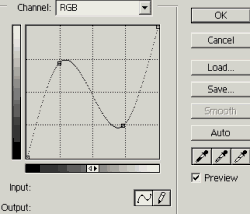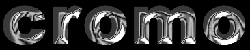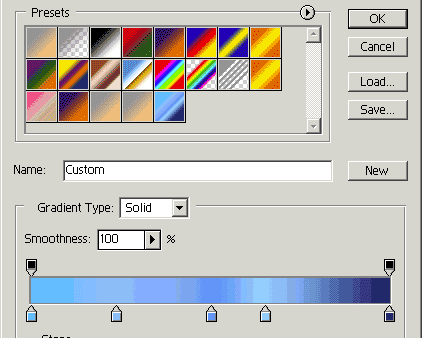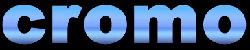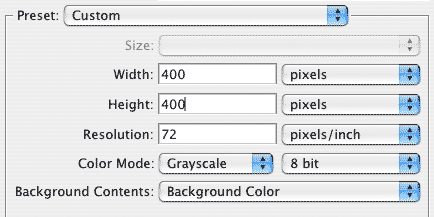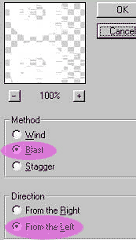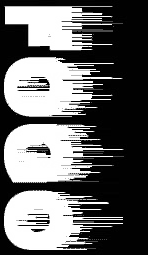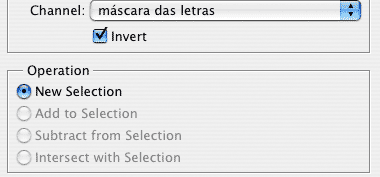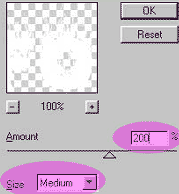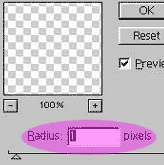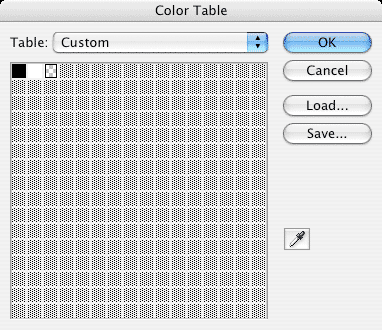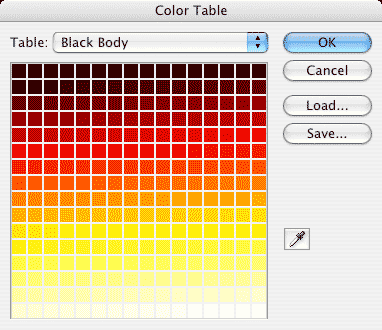2. Habilite a janela de encaixe EXTRUSÃO. Com o texto selecionado clique EDITAR na janela de extrusão à direita, e
seguir em APLICAR na janela de encaixe da extrusão.


4. Ainda na barra de ajustes da ferramenta extrusão, clique no ícone EXTRUSÃO DA ROTAÇÃO.

5. Ajuste a rotação do texto como na imagem a seguir. Bastando clicar com o mouse na caixa da EXTRUSÃO DA
ROTAÇÃO (imagem anterior), sobre o número 3, e movimentar o mouse para o lado que desejar. Nesta movimentação tenha cuidado e paciência, pois esta rotação é muito sensível.

6. Agora clique com o botão direito do mouse na extrusão do texto (cor preta) e clique em SEPARAR EXTRUSÃO DE
GRUPO, no menu de contexto do mouse. Logo após selecione tudo e agrupe [Ctrl + G]

7. Selecione a ferramenta ENVELOPE, habilite o ícone MODO ENVELOPE EM LINHA RETA na barra de ajustes da
ferramenta. Clique no nó esquerdo superior segurando a tecla [Shift] e arraste o nó um pouco para cima. Repetindo
o processo no nó esquerdo inferior, desta vez arrastando-o para baixo. Ficando próximo da imagem a seguir.

8. Desagrupe os objetos. Aplique o efeito de PREENCHIMENTO GRADIENTE [F11], somente no texto selecionado (não
na extrusão) e escolha as cores que mais se ajustam a sua arte. Repita o processo, desta vez selecionando somente a
extrusão do texto. Devendo ter efeito semelhante a imagem a seguir:

9. Crie um plano ao fundo de sua arte. Para isso, clique duas vezes na ferramenta RETÂNGULO, e será criado um retângulo do tamanho de sua área de trabalho. Eu usei essas configurações, mas você poderá personalizar como lhe
convier melhor.

10. Selecione o texto (não a extrusão) e aplique o sombreamento com a ferramenta SOMBREAMENTO INTERATIVO.

11. Selecione a ferramenta SELEÇÃO, clique no sombreamento aplicado com o botão direito do mouse e clique em
SEPARAR GRUPO DE SOMBREAMENTO.

12. Ainda com a ferramenta SELEÇÃO, habilite as alças de GIRO e INCLINAR do objeto sombreamento, posicionandoa
conforme a imagem a seguir.

Este é o resultado final de nossa arte. Obrigado por acompanhar mais um desenvolvimento gráfico através do Corel
Draw. E assim que sobrar um tempo estarei enviando mais matérias para contribuir com o
www.oficinadanet.com.br. Por enquanto é isso pessoal. T+.